pues bien! antes que nada aclaro que es copy paste!!!
el tuto esta bueno para aquellos que se dedican a reparar pc, o bien tienen su ciber cafe y de repente alguna falla en el sistema,formateamos en dos patadas!!!
la primera vez que lo hice me quebre la cabeza un mi rato

,pero ahora la pc me a quedado como que si fuera la unidad recovery tools q traen las laptops HP de fabrica con la diferencia de que la imagen del OS esta en el mismo disco duro!!!

la unica cagada seria que se te joda el disco duro y ahi ya valieron madres!!!
Introducción
Comienzo el primero de una serie de artículos que van a tratar del mantenimiento automático del ordenador.
Resulta que cualquier técnico informático tiene uno o varios amigos que de vez en cuando te piden que les eches un vistazo a su ordenador que hace cosas raras o a ver si me instalas tal programa o creo que tengo virus a ver si me lo miras o no me arranca el ordenador.
En el mejor de los casos, te puedes tirar toda una mañana solucionando el problema del ordenador de tu amigo y sabes que dentro de 3 ó 6 meses te volverá a llamar para que se lo soluciones otra vez, yo tengo varios casos así.
También te servirá para tu ordenador de trabajo o de casa, puedes tener una instalación llamémosle base, la cual contiene todo aquello que utilizas y tienes configurado a tu gusto. Al paso de los meses, cuando tu sistema de trabajo se ha ido deteriorando, puedes volcar la imagen base y volverlo a tener todo como el primer día.
Entonces para facilitar las cosas yo hago lo mismo que hacen algunas marcas, tener oculta una partición donde reside la imagen del sistema y cuando sea necesario, a voluntad del usuario, volcar dicha imagen sobre la partición del sistema. Esto en realidad ya lo hacía yo en equipos tipo 'kiosko' hace unos ocho años, ahora he vuelto a rescatar la idea.
El procedimiento sería el siguiente: preparar el ordenador con tres particiones (sistema, datos y recuperación), la última estará oculta normalmente.
tener un gestor de arranque que por defecto inicie el sistema operativo, pero que también de la opción de restaurar la imagen del sistema, pidiendo confirmación.
en la partición de datos, es donde el usuario guardará su información relevante, yo redirijo algunas carpetas del sistema a esta unidad (mis documentos, escritorio, favoritos).
el sistema tendrá todos los programas y configuración que utilice el usuario, si se le instala antivirus se actualizará sólo.
cuando hagamos la imagen del sistema, esta contendrá la configuración y programas de ese momento, por lo tanto, cuando restauremos la imagen en un futuro el sistema volverá a su estado inicial.
en el mejor de los casos, podrías volver a actualizar la imagen recien pasada y volver a crearla, para que contenga las actualizaciones del sistema y/o versiones de nuevos programas.
El software que necesitarás es el siguiente:
Hiren's BootCD 9.8, de él extraeremos varios programas y utilizaremos algunas de sus múltiples utilidades, tendrás que crear un CD/DVD con su imagen o bien, volcarla a un pendrive U3 (ver como) y
GRUB4DOS, un gestor de arranque.
Particionado
Para hacer las tres particiones al disco duro, podemos hacerlo antes de instalar el sistema o después. Lo preferible es hacerlo antes, pero yo parto del supuesto de que el ordenador ya tiene un sistema instalado y ese será la base.
Partimos desde un equipo con un sólo disco duro, con una única partición donde se encuentra instalado el sistema operativo.
Para preparar el equipo, después de instalar el SISTEMA hay que particionar el disco duro.
ADVERTENCIA: no respondo de cualquier daño al disco duro, ni a que después de hacer todo esto el ordenador no arranque.
Para ello, podemos utilizar el Hiren's BootCD para hacer las particiones.
1 Arrancamos el HBCD y hacemos el siguiente recorrido:Debemos tener configurado el CD-ROM como primer dispositivo de arranque en la BIOS del ordenador, una vez hecho, arrancamos el ordenador con el CD del HBCD colocado y aparecerá el menú de arranque:
 Start BootCD -> 1. Partition Tools... -> 1. Partition Magic Pro 8.05 ...
Start BootCD -> 1. Partition Tools... -> 1. Partition Magic Pro 8.05 ... y arrancará el programa mostrándonos el disco y las particiones que tiene, por el momento sólo una, la del sistema.
 2 Ajustar tamaño partición SISTEMA:
2 Ajustar tamaño partición SISTEMA:Dentro del programa:
Operations -> Resize / Move...
Dentro de esta ventana en la línea
'Free Space After' escribir los MB suficientes para contener las particiones de DATOS y RECUPERACION, en este ejemplo le daré el 50% más o menos, pero esto habrá que ajustarlo a cada caso.

Pulsamos
OK y veremos la partición SISTEMA y el resto de espacio de disco libre, ahora vamos a crear las otras dos particiones.
 3 Crear la partición DATOS:
3 Crear la partición DATOS:Sobre el espacio libre (zona gris), pulsar el botón derecho del ratón y elegir 'Create...', vamos a optar por particiones primarias, entonces seleccionar:
'Primary Partition', tipo
'NTFS', label 'DATOS' y
como tamaño, el suficiente para albergar los datos de usuario y dejar el espacio suficiente para la otra partición (RECUPERA) que contendrá la imagen de SISTEMA.
el resto de opciones, por defecto,
pulsar
OK. 4 Crear la partición RECUPERA:
4 Crear la partición RECUPERA:Sobre el espacio libre (zona gris), pulsar el botón derecho del ratón y elegir 'Create...', seleccionar:
'Primary Partition',
tipo 'FAT32', voy a utilizar DOS como sistema operativo,
label 'RECUPERA',
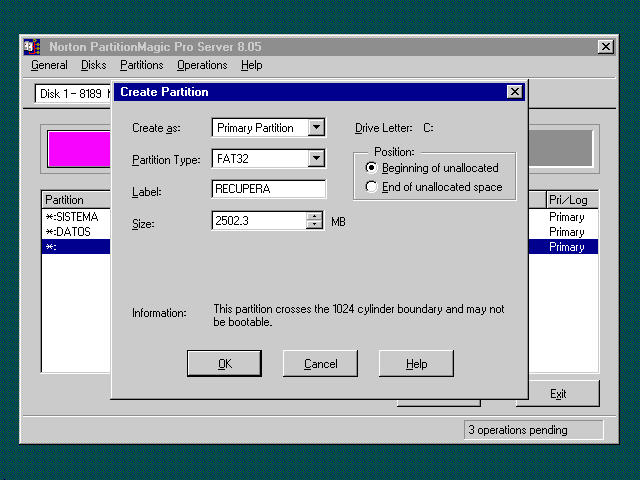
Este es el aspecto que tenemos hasta ahora, las particiones SISTEMA y DATOS al ser NTFS no están visibles por DOS, no tienen letra de unidad y la única es RECUPERA, que tiene asignada la unidad C:
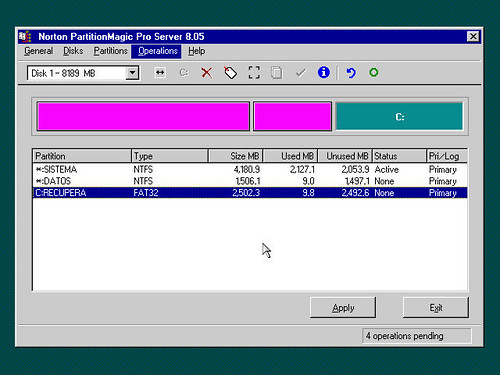
Pero con esta configuración, la partición que arrancaría sería la de SISTEMA, porque es la que está 'activa' (ver Status). Cómo lo siguiente que voy a hacer es pasar a preparar la partición RECUPERA, hay que activar dicha partición para que sea la de arranque.
5 Activar RECUPERA:Sobre el espacio de la partición RECUPERA pulsar el botón derecho del ratón,
seleccionar 'Advanced...' y a continuación 'Set active...',
pedirá confirmación, pulsamos OK.

Ahora está activada la partición RECUPERA.
Todavía no hemos hecho nada sobre el disco, todavía estamos a tiempo de cancelar y volver a empezar o aplicar los cambios. Vamos a hacer lo segundo, pulso el botón 'Apply' y comenzará a hacer todas las operaciones. Puede tardar un poco, dependiendo del tamaño del disco.
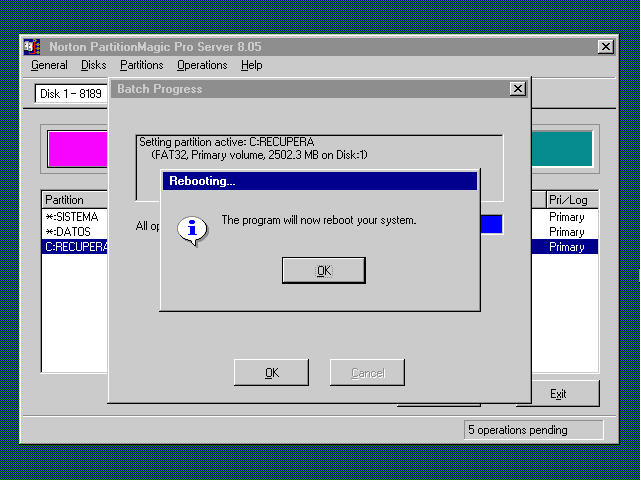
Al final pedirá reiniciar el disco.
Si retiramos el CD o pendrive U3, al arrancar el ordenador este nos daré el error de que no hay un sistema válido en el disco, que lo reemplaces y pulses cualquier tecla. Claro, al estar como activa la partición RECUPERA y estar vacia (sin sistema) no hay arranque.
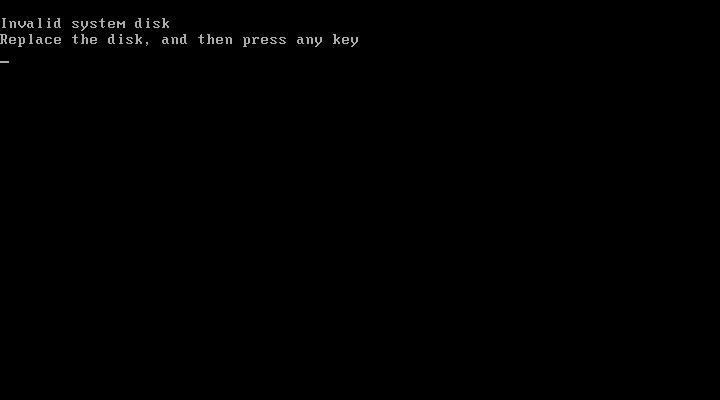
Lo siguiente es instalar el sistema en RECUPERA y preparar el gestor de arranque.
NOTA: Si te has equivocado y quieres volver a arrancar desde la partición SISTEMA, tienes que volver a arrancar con el HBCD, ejecutar el Partition Magic y activar la partición SISTEMA, como en el punto 5 de este artículo, después aplicar cambios y reiniciar.
El siguiente paso es preparar la partición RECUPERA, en esta partición es donde guardaremos más adelante la imagen del SISTEMA, pero aparte de eso, hay que instalar un sistema, copiar las utilidades necesarias y configurarlo todo.
Instalar sistemaSi arrancamos el equipo, nos mostrará un mensaje de error diciendo que no tiene un sistema válido. Esto ocurre porque la partición activa ahora es la partición RECUPERA y todavía no tiene ningún sistema operativo con el cual arrancar.
Para instalar el sistema, volvemos a arrancar con el CD/DVD del Hiren's BootCD.
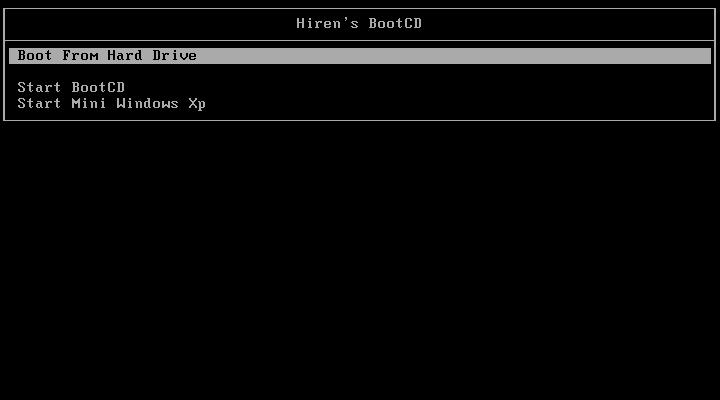
Esta vez hacemos el siguiente recorrido: Start BootCD -> 9. Next... -> 6. Dos... -> 8. Dos
Cuando pulsemos ENTER, aparecerá un menú flotante preguntando por el CD-ROM, elegir AUTO (por defecto) y pulsar ENTER otra vez o esperar unos segundos y continuará solo.
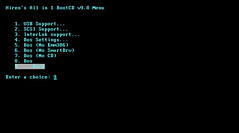
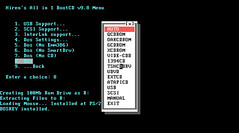
En unos segundos tendremos la siguiente ventana, fijaros en las letras de unidad para que en el caso de que en vuestro ordenador fueran diferentes, escribir las correctas. Yo seguiré las del ejemplo:
D: es el CD-ROM
R: es un disco virtual en memoria RAM
B: es la disquetera física
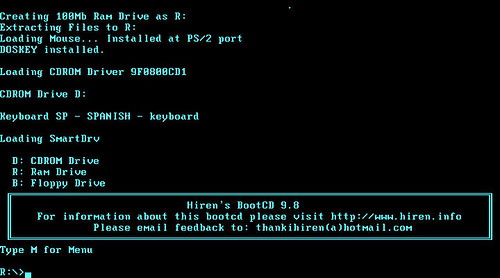
Y tenemos dos más:
A: otra unidad virtual con la que ha hecho el arranque y
C: nuestra unidad RECUPERA a la cual queremos instalar el sistema.
Si hemos seguido todos los pasos hasta ahora, la unidad C:, estará vacía (con dir c: lo podemos comprobar).
Primero vamos a instalar el arranque, para ello escribir lo siguiente en el símbolo del sistema.-
R:\>A:
A:\>sys C:
Ahora copiaremos los archivos del sistema a un directorio de la unidad C:, para ello escribo lo siguiente en el símbolo del sistema.-
A:\>xcopy *.* C:\Sistema /S /E /Y
Os preguntará si quieres crear el nuevo directorio C:\SISTEMA, le contestáis que 'yes' y copiará unos 23 ficheros al directorio C:\SISTEMA.
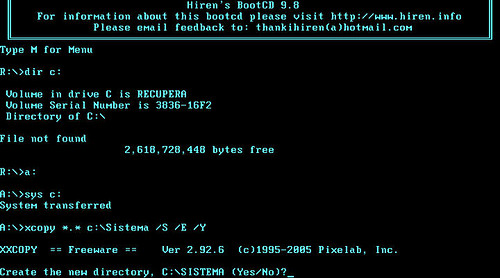
Ahora accedemos a la unidad R: y copiamos un par de ficheros que nos serán útiles: la utilidad que cambia de teclado y un descompresor de ficheros. En el símbolo del sistema escribimos.-
A:\>R:
R:\>copy keyb.exe C:\Sistema
R:\>copy uharcd.exe C:\Sistema
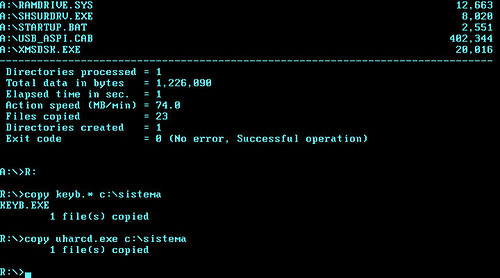
Ahora vamos a descomprimir una serie de archivos del CD-ROM a la carpeta C:\SISTEMA, para ello, primero nos situaremos en el directorio de destino C:\SISTEMA y escribe lo siguiente en el símbolo del sistema.-
R:\>C:
C:\>cd SISTEMA
C:\SISTEMA>uharcd e D:\HBCD\ghost.uha
C:\SISTEMA>uharcd e D:\HBCD\tools.uha
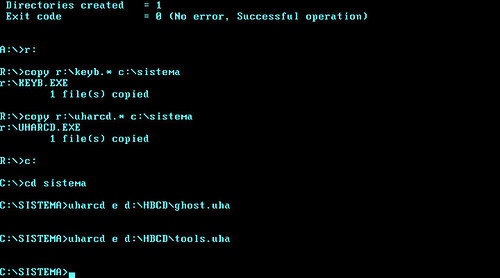
Por último vamos a crear los archivos AUTOEXEC.BAT y CONFIG.SYS, en el directorio raiz de la unidad C:, así que lo primero es retroceder un directorio con la orden cd.. (que no se te olvide). Escribe lo siguiente en el símbolo del sistema.-
C:\SISTEMA>cd..
C:\>edit AUTOEXEC.BAT
El contenido de este archivo será el siguiente (de momento):
@echo off
path=c:\sistema
keyb sp
Guardamos el archivo al salir, con <ALT+F> y elegimos 'Exit' para salir. A la pregunta de si queremos salvar el ficher AUTOEXEC.BAT le decimos 'Yes'.
Y ahora, el siguiente archivo.-
C:\>edit CONFIG.SYS
El contenido podría ser el siguiente:
device=c:\sistema\himem.sys /testmem:off
files=50
buffers=10
dos=high,umb
stacks=9,256
Y lo mismo que antes, <ALT+F> -> 'Exit' -> 'Yes'.

Ahora si extraemos el CD/DVD o el pendrive y reiniciamos el equipo, debería arrancar con la unidad RECUPERA y mostrarnos el símbolo del sistema.
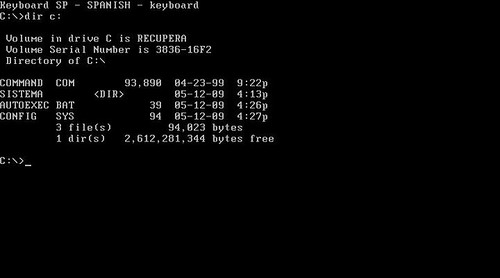
El siguiente paso será instalar un gestor de arranque, donde podremos decidir cuál será el sistema con el que queremos arrancar.
Cuando arranque el ordenador, vamos a hacer que el sistema nos muestre un menú para elegir la partición que queremos iniciar, bien desde la partición SISTEMA o bien desde la partición RECUPERA.
Si arranca de la partición SISTEMA se iniciará el sistema operativo que tengamos instalado y trabajaremos normalmente con él.
Si arranca de la partición RECUPERA, lo que haremos es que arranque el sistema que instalamos en el artículo anterior y se ejecutará la restauración de la imagen guardada sobre la partición SISTEMA, volviendo todo a como lo teníamos cuando hicimos la imagen del sistema.
Esta elección de arranque de partición, la haremos con un gestor de arranque, en concreto con el GRUB4DOS. No voy a explicar las posibilidades que tiene GRUB4DOS, que son muchas, aparte de que no me las conozco todas, sería salirme mucho de lo que pretendo con estos artículos. Quizás más adelante.
Ahora hay que pasarlo a la partición RECUPERA. Se puede hacer de varias formas: con un disquete, con el pendrive U3 del Hiren's BootCD, ... como se te ocurra, yo te voy a explicar dos métodos:
Con un disquete: basta descomprimir el archivo que hemos descargado y copiar los ficheros en un disquete, sin copiar la carpeta 'chinese' que no hace falta. Luego, se introduce el disquete con el sistema ya arrancado y se copia el contenido del disquete en la carpeta C:\SISTEMA. Te dirá que si quieres sobreescribir el fichero CONFIG.SYS, le dices que sí.
C:\>xxcopy A:\*.* C:\SISTEMA

Con un pendrive U3: donde tenemos instalado el Hiren's BootCD (ver aquí y aquí cómo se hace), podemos copiar a la unidad de escritura el archivo descargado. Después arrancar el equipo con el pendrive como dispositivo de arranque y elegir Start Mini Windows XP.
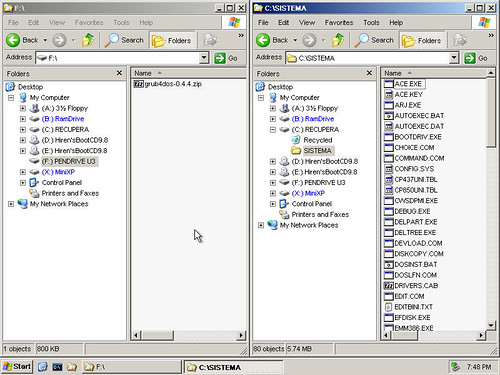
Abres la carpeta C:\SISTEMA y descomprimes los archivos del fichero ZIP a esa carpeta. Te dirá que si quieres sobreescribir el fichero CONFIG.SYS, le dices que sí.

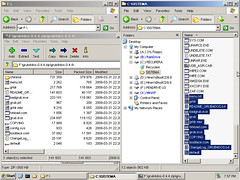
Una vez copiados los ficheros de GRUB4DOS en la partición RECUPERA (ya sea con un método o con otro), arrancamos el equipo sin pendrive, ni disquete insertado.
Vamos a configurar el GRUBEn el símbolo del sistema escribe:
C:\>bootlace 0x80
De esta forma cargamos en el MBR del disco 1, la primera parte de la carga del gestor de arranque. El gestor cargado buscará el fichero GRLDR en el directorio raiz de una unidad y cargará el menú.
Copiar el fichero GRLDR al directorio raiz.-
C:\>copy C:\SISTEMA\GRLDR C:\

Y ahora vamos a crear el menú del gestor de arranque, para ello hay que crear el fichero MENU.LST en el directorio raiz.
C:\>edit MENU.LST
El contenido de este fichero podría ser el siguiente.-

Cuando termines, sales y guardas el fichero: <ALT+F> -> 'Exit' -> 'Yes'
Ya hemos terminado, ahora si reinicias el equipo aparecerán las siguientes pantallas
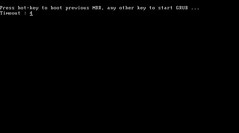

Cuando aparezca el menú con las dos opciones, por defecto arrancará la partición SISTEMA a los 10 segundos. Cuando esté todo terminado y seleccionemos la segunda opción, le pasará la imagen que guardaremos en la partición RECUPERA a la partición SISTEMA.
_______________________________________________________________________________________________________________________
Después de lo anteriores tenemos:
dos particiones en el disco duro, C: para el SISTEMA y D: para los DATOS,
una tercera partición, que estará oculta cuando arranquemos desde SISTEMA y que se llama RECUPERA,
un gestor de arranque con el que podemos elegir desde qué partición queremos arrancar.
Centrémonos en las unidades C: y D:
Vamos a preparar el sistema operativo instalado (Windows XP) para que deje los datos en la unidad D: y una vez configurado a nuestro gusto, hacerle la imagen para una posterior restauración si es necesario. De esa manera cuando volquemos la imagen del SISTEMA, quiero que los datos de la unidad D: no desaparezcan.
Mis DocumentosUna de las cosas que yo hago es cambiar la ubicación de la carpeta Mis Documentos del usuario.
Normalmente la carpeta Mis Documentos se encuentra en la unidad C:, en concreto, en la ruta C:\Documents and Settings\%USERNAME%\Mis documentos. Pero esta ruta no me interesa, la voy a mover a D:\Mis Documentos.
Para ello, pulsas sobre el icono de Mis documentos con el botón derecho del ratón, selecciona la opción Propiedades y te aparecerá una ventana con la ubicación actual.
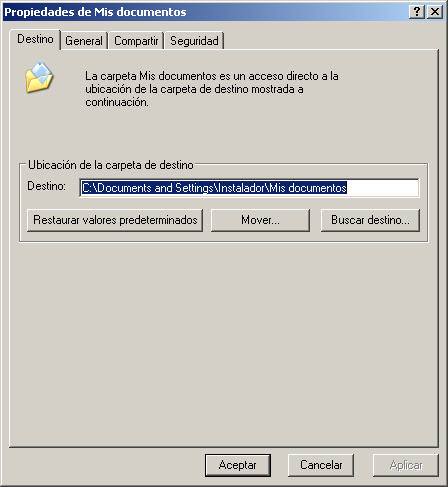
Ahora pulsas el botón 'Mover...' y seleccionas la carpeta D:\Mis Documentos si la tienes creada y sino la creas pulsando el botón 'Crear nueva carpeta'.

Por último le das al botón 'Aceptar' y ya tenemos la nueva ubicación.

Al pulsar 'Aceptar', nos aparecerá un cuadro de confirmación preguntando si queremos mover todos los documentos de una ubicación a otra, le contestamos afirmativamente. Así cualquier programa que utilice la carpeta Mis Documentos, ahora estará guardando en la unidad D:
 Escritorio y Favoritos
Escritorio y FavoritosEn el escritorio suele haber iconos del sistema (si tenemos configurado el Menú de Inicio clásico) e iconos dejados por el usuario. Pero realmente ¿donde se encuentran físicamente esos iconos dejados por el usuario?, pues se encuentran en la unidad C:, concretamente en C:\Documents and Settings\%USERNAME%\Escritorio.
Dicha ruta tampoco nos interesa, debemos moverlo a la unidad D:, concretamente lo haremos a la ruta D:\Mis Documentos\Escritorio.
En la carpeta Favoritos, que se encuentra en C:\Documents and Settings\%USERNAME%\Favoritos, es donde se guardan los enlaces favoritos o marcadores de las páginas web en Internet Explorer. También nos puede interesar moverlos a D:\Mis Documentos\Favoritos, así también estará a salvo.
Para hacerlo esto es bien facil, sigue estos pasos:
abrir un explorador de Windows,
ir a la carpeta C:\Documents and Settings\%USERNAME%, siendo %USERNAME% tu nombre de usuario,
seleccionar las carpetas 'Escritorio' y 'Favoritos',
pulsar el botón derecho del ratón sóbre ellas,
seleccionar 'Cortar'.

Ahora vamos a la unidad D:
situarse en la carpeta D:\Mis Documentos,
pulsar el botón derecho del ratón sobre ella,
seleccionar 'Pegar'.

De esta forma tan sencilla, hemos movido estas carpetas. Ahora sólo queda reiniciar el sistema para que los cambios tengan efecto.
Instalación de programasSi no lo he hecho antes, instalaría y/o actualizaría todos los drivers necesarios en mi equipo: tarjeta de video, tarjeta de sonido, drivers de alguna cámara de fotos/video que pueda utilizar, driver de impresora ... y cualquier driver que pueda utilizar alguna vez de los múltiples dispotivos que pueda tener (bluetooth usb, mando a distancia usb, ...).
Ahora instalaría todo aquel software que suelo utilizar y quiero que esté permanentemente en la imagen que voy a hacer después:
Algún procesador de textos y hoja de cálculo, como el OpenOffice.
Visor de archivos PDF, Acrobat Reader.
Compresor de archivos, como 7-ZIP, compatible con ficheros ZIP, RAR y un largo etcétera.
Un driver de impresora para crear archivos PDF (lo considero muy util), como Bullzip.
Algún antivirus, como Avast.
Algún grabador de CD/DVD, como Nero.
Aunque me gusta el nuevo IE8, también me instalo otros navegadores web, como el Firefox y Chrome.
Instalo la barra de google en IE8 y en Firefox, la encuentro muy útil, sobre todo a la hora de utilizar los 'Marcadores' en distintos ordenadores. De esa forma comparto los mismos marcadores en todos ellos.
Visualizador de fotos, como Picasa.
Codecs de audio y video más comunes, puedes elegir un pack como K-Lite, donde puedes seleccionar desde la versión 'basic' a la versión 'mega'.
Un reproductor multimedia, como VLC media player.
Actualización de Windows, Windows Update.
... y todo aquello que sea la instalación báse de tu sistema.
Después de instalar todos estos programas, yo configuro cada uno de ellos de la manera que a mí me interesa, de esta forma cuando haga la imagen, estará todo configurado como a mí me gusta.
Una vez esté todo terminado pasaremos a crear la imagen.
El próximo paso es hacer la imagen de la partición del sistema en un archivo, en la partición RECUPERA y por último hacer un fichero de comandos para automatizar el volcado de la imagen.
Como vamos a trabajar ahora en la partición RECUPERA, hay que elegir la segunda opción en el menú del gestor de arranque.
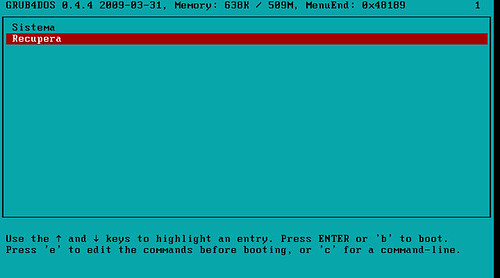 Crear la imagen
Crear la imagenPara ello vamos a ejecutar el programa que copiamos del HBCD

A continuación seleccionamos Local -> Partition -> To Imagen, porque lo que vamos a hacer es una imagen de la partición de SISTEMA en un archivo.
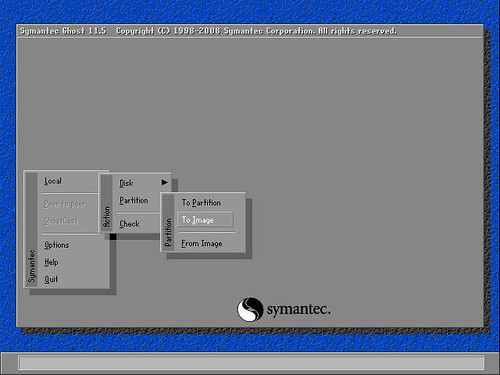
Pulsamos ENTER
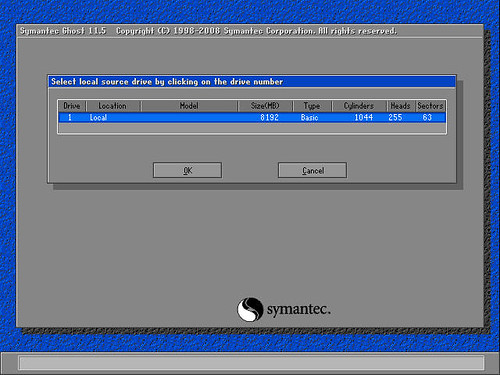
Está seleccionado el único disco, pulsamos el tabulador para situarnos en el botón OK y pulsamos ENTER.
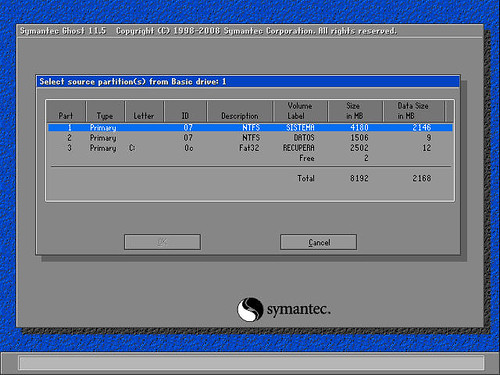
Ahora, seleccionamos la partición, en este caso la primera, llamada SISTEMA, pulsamos ENTER sobre ella, pulsamos el tabulador para situarnos en el botón OK y pulsamos ENTER.
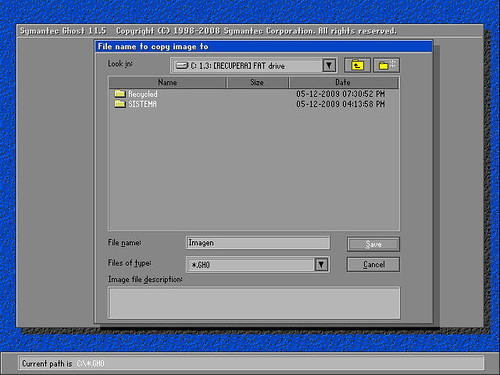
Ahora tenemos que decirle donde vamos a guardarlo y con qué nombre. Yo le llamo 'Imagen' y pulsamos el tabulador hasta que esté seleccionado el botón 'Save', una vez seleccionado pulsamos ENTER.

A continuación nos pregunta si queremos comprimir la imagen, si contestamos :
No : la imagen ocupará lo mismo que el espacio ocupado de la partición SISTEMA,
Fast: comprimirá un poco la imagen y ocupará menos,
High: máximo nivel de compresión, pero también a la hora de volcar la imagen irá más lenta que el anterior.
Si hay suficiente espacio (lo avisa), yo elijo 'Fast'.

Por último nos pide la última confirmación, seleccionamos 'Yes' y le damos a ENTER
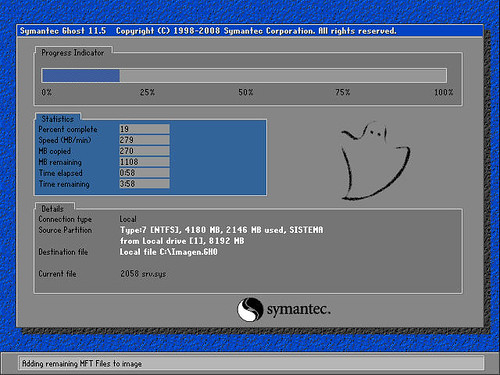
Muestra una barra de progreso y dependiendo del tamaño de la partición tardará más o menos. El tiempo total aproximado lo dice en 'Time remaining'. Si nos fijamos en 'Details', apartado 'Source Partition' nos informa cual es la partición origen, el tamaño total, el usado y el nombre de la etiqueta: NTFS, 4180MB, 2146MB usados, SISTEMA del disco local [1], 8192 MB de tamaño total de disco. En el apartado 'Destination file', nos dice que la información se está creando sobre un fichero local en C:\Imagen.GHO.

Cuando finalice, pulsamos 'Continue' y ya podemos salir del programa.

Como podemos ver, el archivo creado ocupa unos 850 MB aproximadamente, este archivo contiene toda la información de la partición SISTEMA.
-Script-Lo ultimo consiste en la creación de un fichero de comandos o 'script' que automatice el volcado de la imagen sobre la partición SISTEMA.
El procedimiento de volcado, comenzará por seleccionar la segunda opción en el gestor de arranque, arrancará la partición RECUPERA y se ejecutará el 'script'. Este pedirá confirmación del volcado de la imagen o si no se reiniciará el equipo otra vez. Si da el consentimiento comenzará el volcado de la imagen sobre la partición SISTEMA y de esta forma volverá a tener los programas y configuración de cuando creamos la imagen.
Para hacer esto, entramos en la partición RECUPERA.

Y creamos el siguiente 'script':

La línea que he marcado es la que realiza el volcado de la imagen sobre la partición sistema.

Por último añadimos la línea que hace la llamada al 'script' dentro del fichero AUTOEXEC.BAT

Y ya está, aunque haya parecido algo tedioso y largo, no lo es tanto y la verdad, es que nos ahorrará tiempo y desplazamientos, ya que, el usuario final o tú mismo podrás restaurar el SISTEMA de un equipo en pocos minutos y con todo el software que necesitas instalado y configurado.
-Comprobación-Vamos a comprobar el funcionamiento del 'script' del artículo anterior y si borra o no borra la información que dejemos en el escritorio.
Arrancamos normalmente, para trabajar con Windows XP y los programas que tengamos instalados.
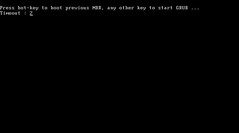



Como vemos en las imágenes ha arrancado correctamente. Ahora voy a crear dos carpetas: una en el escritorio y la otra en el directorio raiz de la unidad C:
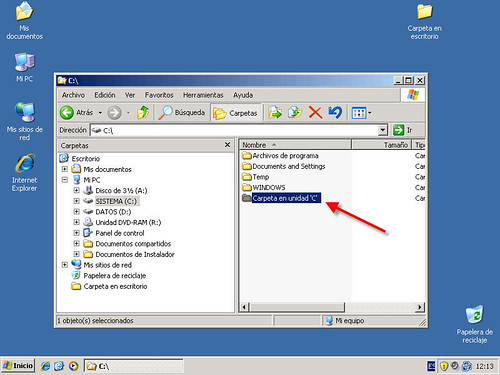
Ahora reiniciamos el equipo y vamos a volcar la imagen que tenemos guardada, pero mediante el 'script', así que arrancamos con la segunda opción.

Y en pocos segundos nos aparece el mensaje de advertencia que incluye el 'script'

Como queremos volcar la imagen sobre la partición SISTEMA, pulsamos la tecla '0'.

Y automáticamente el 'script' vuelca la imagen sobre la partición, indicando en 'Time remaining' el tiempo que tardará aproximádamente. Cuando concluya, reiniciará solo el equipo y volvemos a entrar a la partición de SISTEMA.

Si volvemos a abrir un explorador de windows, comprobaremos que la carpeta del escritorio no se ha borrado y en cambio la del directorio raiz de C: ha desaparecido. Si hubiéramos dejado algo en 'Mis documentos' o en la unidad D: tampoco se habría borrado. La imagen se ha volcado sobre la primera partición del sistema, sobre la unidad C:, dejando a la unidad D: intacta.
Esto es todo, espero que les resulte de utilidad.